At some point in life, everyone needs to use their PC remotely. You could be going out for the day with your PC back home downloading some files. Or you could have multiple computers in the house/office and need to access them without getting up.
While a Remote Desktop Connection option on Windows has existed since XP, a mobile solution for iOS and Android was lacking for all these years. But now it’s available, and while it’s certainly not as feature-rich as Splashtop or TeamViewer, it will get the job done for free. You’ll need the Pro version of Windows 8 (or any of these older desktop operating systems) to use the remote desktop features through the Android app. Apparently they’re not available on the basic version of Windows 8. What was it that you said Ballmer? One Microsoft? Right.
More on remote access and VPN:Use the Microsoft Remote Desktop app to connect to a remote PC or virtual apps and desktops made available by your admin. With Microsoft Remote Desktop, you can be productive no matter where you are. The official Microsoft Outlook app for Android phones and tablets. Microsoft Corporation. Price: Free / $79-$229 per year AnyDesk is a serviceable option in the remote desktop space on Android. It works like any other remote desktop app. You connect your phone to your computer.
LogMeIn for Mac is a the best remote desktop app for Mac users of all abilities and needs. LogMeIn for Mac offers specific tools for individuals, small businesses, IT professionals and help desk technicians and is the best on the market when it comes to enterprise remote desktop support.
For a more feature-rich experience, learn how to use TeamViewer between two computers. There’s also an Android app that lets you provide support for Android phones from anywhere in the world. Talking about VPN, checkout our comparison between Hotpot Shield and VPN Express for iPhone. On Chrome, just use Hola Unblocker.Why and How to Set Up a Static IP on Your Host Windows Machine
Windows assigns your computer an IP address automatically every time you boot up. This means that depending on the number of devices on your network, the IP address of your PC might be different each day. And MS Remote Desktop uses IP address to authenticate the connection. So unless you want to look it up every time you reboot your PC, we suggest you set up a static IP address using the steps below.
Step 1: First, go to Control Panel -> Network and Internet -> Network and Sharing center. Here, as I’m using a desktop connected via ethernet, I’ll see Ethernet next to the Connections option. If you’re using Wi-Fi, that’s what you’ll see.
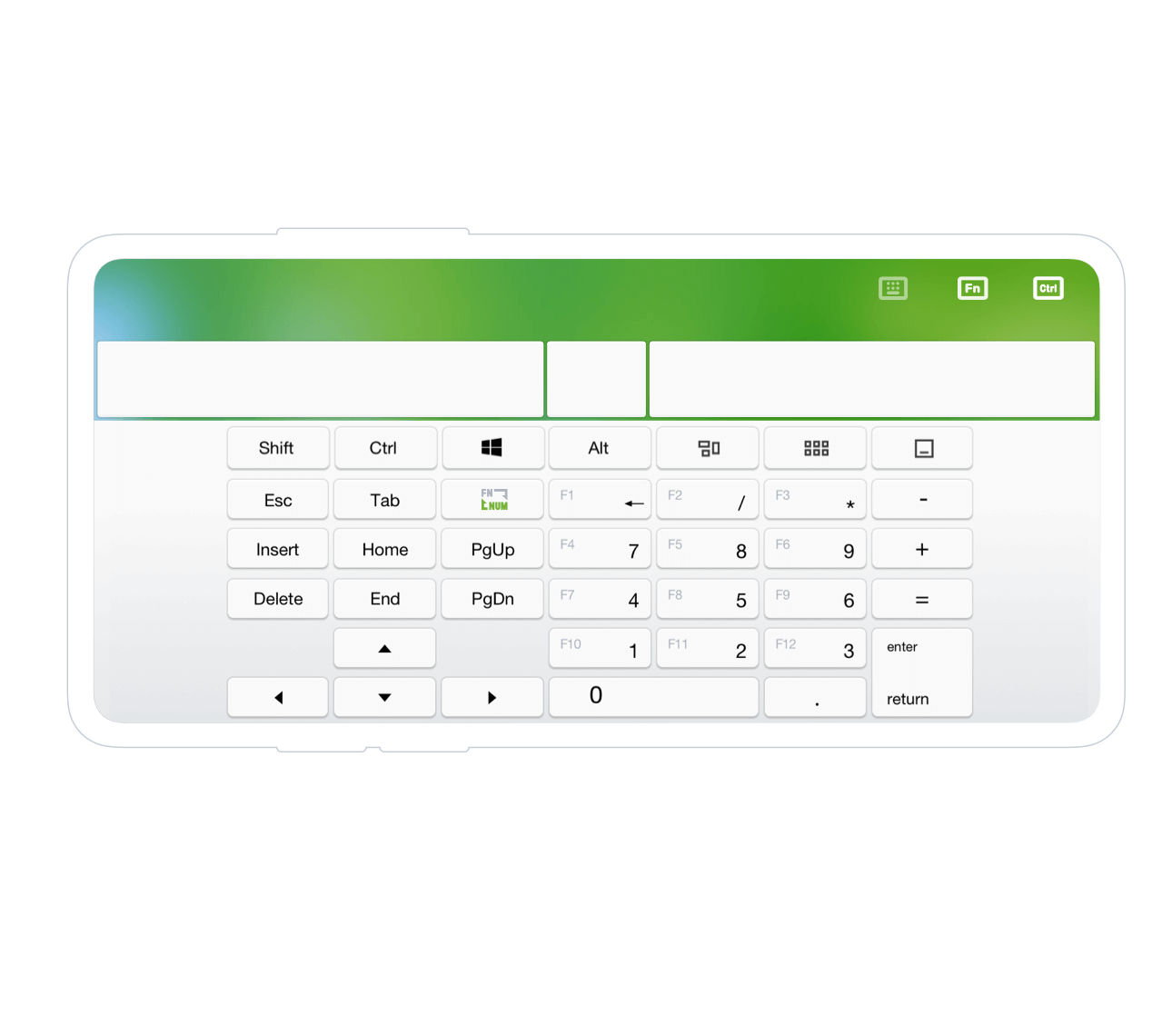
Step 2: Click that option and select Details.

Step 3: This window will tell you the current IPv4 address, the subnet mask, default gateway, and the DNS servers. All those things are important. Write those down somewhere or just take a screenshot. They’ll be useful later on.
Step 4: Close the Network Details box and click on Properties. Scroll down till you see the IPv4 option in the checklist. Click on it and you’ll see a properties box for IPv4.
Step 5: Right now, all the options are blanked out because the IP address and DNS servers are fetched automatically. To create a static IP, we need to change that.
Step 6: Check the option that says Use the following IP address. Remember those details we saved in the step 3? It’s time to type those in the appropriate boxes. Once you’re done with that, click OK on all the boxes and exit from the settings.
Remember the IP address you type in here. This is the IP address we’ll use to connect with other devices. If you forget it, open the Command Prompt, type in ipconfig and press enter.
Setting Up a Remote Desktop on Windows 8
The quickest way to get to this particular settings menu is to go to the top/bottom right edge of the screen and bring up the Charms bar. Click the Search button and type in Allow remote access to your computer, or a variation of it. Click the first option and a properties menu will open up.
Here, check the option that says Allow Remote Assistance connections to this computer.
Below, in the Remote Desktop section, select Allow remote connections to this computer. To make connections simpler, uncheck the option below it.
Connecting Microsoft Remote Desktop on Windows PC
To connect with another Windows PC that has Remote Desktop turned on, you don’t need any additional software.
Bring up the Search bar again and this time look for Remote Desktop Connection.
Type in the computer’s IP address in the Computer field and hit connect. You’ll be asked for the login credentials. You can also just hit Show Options to get an expanded view of advanced options.
Connecting Microsoft Remote Desktop on Mac
Download the Microsoft Remote Desktop app from the App Store to get started.
Open the app and click New. Here, give your PC a name in the Connection name field. Below, in the PC Name, type in the IP address of the Windows PC. You’ll remember it from the process we went through above.
You’ll also need to specify the PC’s username and password. But that’s all. Save the PC by clicking the close button and it will show up in the app’s home screen. Click on the PC to start the remote desktop. You can do the same process for multiple desktops as well.
Connecting Microsoft Remote Desktop on iPhone and iPad
On the iPhone or iPad, click the + button and select Add PC or Server to get stared.
From PC Name, type in the IP address. From User Name type in the PC’s username and password. Here you can either specify for the PC to prompt for your username or password every time or just save the credentials. If it’s only you who’s going to be using the iPhone/iPad, you can skip the authentication process and select your default account.
Android Remote Desktop For Mac Desktop
You can also specify the Settings but that’s not necessary.
Hit Save and your desktop will now be visible in the app’s home screen. Tap it to start the remote desktop.
Connecting Microsoft Remote Desktop on Android
The process with the Android app is similar to the iOS one. Tap the + icon to add a PC. Type in the IP address, a name if you want. Then scroll down and type in the username and password.
Save it and you’ll be back to the home screen. Tap the PC name to start a remote session.
How Do You Use Remote Desktop?
How do you use the remote desktop feature? To do some coding on the iPad or to view documents? Share with us in the comments below.
 The above article may contain affiliate links which help support Guiding Tech. However, it does not affect our editorial integrity. The content remains unbiased and authentic.Also See
The above article may contain affiliate links which help support Guiding Tech. However, it does not affect our editorial integrity. The content remains unbiased and authentic.Also SeeRemote Desktop Pc To Mac
#productivity #remote accessDid You Know
Notion was founded by Ivan Zhao.
Mac Remote Desktop App
More in Windows
Microsoft Remote Desktop For Mac
Top 3 Fixes for Camera Not Working on Windows 10 PC
