- 1 First Steps
- 1.4 Supported Host Operating Systems
- 1.8 Running Your Virtual Machine
- 1.10 Snapshots
- 1.14 Importing and Exporting Virtual Machines
- 1.15 Integrating with Oracle Cloud Infrastructure
- 1.18 Soft Keyboard
- 2 Installation Details
- 2.1 Installing on Windows Hosts
- 2.2 Installing on Mac OS X Hosts
- 2.3 Installing on Linux Hosts
- 2.4 Installing on Oracle Solaris Hosts
- 3 Configuring Virtual Machines
- 3.1 Supported Guest Operating Systems
- 3.2 Unattended Guest Installation
- 3.4 General Settings
- 3.5 System Settings
- 3.6 Display Settings
- 3.11 USB Support
- 3.14 Alternative Firmware (EFI)
- 4 Guest Additions
- 4.2 Installing and Maintaining Guest Additions
- 4.3 Shared Folders
- 4.4 Drag and Drop
- 4.5 Hardware-Accelerated Graphics
- 4.7 Guest Properties
- 4.8 Guest Control File Manager
- 4.10 Memory Overcommitment
- 4.11 Controlling Virtual Monitor Topology
- 5 Virtual Storage
- 5.11 vboximg-mount: A Utility for FUSE Mounting a Virtual Disk Image
- 6 Virtual Networking
- 6.3 Network Address Translation (NAT)
- 7 VBoxManage
- 7.8 VBoxManage modifyvm
- 7.10 VBoxManage import
- 7.11 VBoxManage export
- 7.37 VBoxManage unattended
- 7.38 VBoxManage snapshot
- 7.39 VBoxManage clonevm
- 7.40 VBoxManage sharedfolder
- 7.41 VBoxManage extpack
- 7.42 VBoxManage dhcpserver
- 7.43 VBoxManage debugvm
- 7.44 VBoxManage cloudprofile
- 7.45 VBoxManage cloud
- 7.46 VBoxManage signova
- 7.47 VBoxManage updatecheck
- 7.48 vboximg-mount
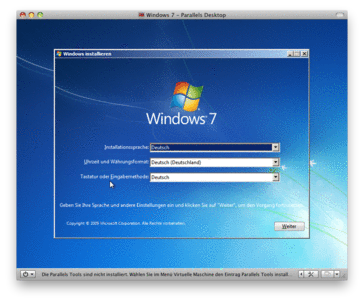
Greetings KBTV fans!
Now choose Apple Mac OS X from Guest operating system and select 10.14 for the version, then click Next. Select a Guest OS Specify the virtual machine as you would like to and click Next. Mac OS X Description I am using a macOS 10.14 guest, with the latest development builds of VirtualBox Version 6.1.0BETA1 r134041 (Qt5.6.3), GuestEditions, and VB Extensions matching that version. In the Guest OS (Mac OS X), open System Preferences Sharing, then activate Remote Login; note the ip address specified in the Remote Login instructions, e.g. Ssh user@10.0.2.15 In VirtualBox, open Devices Network Network Settings Advanced Port Forwarding and specify Host IP = 127.0.0.1, Host Port 2222, Guest IP 10.0.2.15, Guest Port 22. The features enabled by Guest Additions are correct screen resolution, mouse pointer integration, Seamless windows, Time synchronization, shared folders and shared clipboard. We can install VirtualBox Guest Additions in Windows 10 by performing these steps: Access the virtual machine's menu and go to devices and click: 'Install Guest Additions. VirtualBox also ships with a set of drivers that improve running OS/2 in a virtual machine. Due to restrictions of OS/2 itself, this variant of the Guest Additions has a limited feature set; see Chapter 14, Known limitations for details. The OS/2 Guest Additions are provided on the same ISO CD-ROM as those for the other platforms.
Virtualbox Guest Additions Mac Os X Sierra
We have a new video today which will be of specific interest to any of our VMware Fusion users. In today’s video we discuss and demonstrate installing VMware Tools in a Mac OS guest operating system which is running inside of a VMware Fusion virtual machine.
Mac OS Guests are only supported on Apple computers. You do not need a CD to install VMware Tools. The VMware Tools installer is embedded within the VMware Fusion application itself.
For more information, see VMware Knowledge Base article Installing VMware Tools in a Mac OS Guest (1032440).
Install Guest Additions Virtualbox Mac

Note: For best viewing results, ensure that the 720p quality setting is selected and view in full screen mode.
