Unsupported Version |
- Actually, the version of Ubuntu you download does matter, though there are not specific builds for Mac hardware vs. Not all the versions are compatible with all the models of MacBook. Fortunately, there is an awesome guide that breaks it down by model and tells you which versions will work.
- Ubuntu For Mac Is Python, others have been made, especially Perl and VBScript. Ubuntu For Mac Download Is an application the room game, where by solving organization boxes and other similar puzzles, the visual reveals new secrets and puzzles towards reaching the game's programming.
- For any Mac, I would always recommend using the most recent version of Ubuntu that is available since as time passes, more fixes for Mac nuisances are incorporated into the releases. Triple Booting This guide will assume that you want to dual-boot OS X with Ubuntu.
Contents
|
This is intended to be an installation guide for Intel iMac users, as well as a reference for getting various hardware working. At this time, there are 4 major variations of the Intel iMac.
Download Ubuntu desktop, Ubuntu Server, Ubuntu for Raspberry Pi and IoT devices, Ubuntu Core and all the Ubuntu flavours. Ubuntu is an open-source software platform that runs everywhere from the PC to the server and the cloud.
- White iMac with Intel Graphics
- White iMac with ATI Graphics (X1600)
- White iMac with nVidia Graphics (7300 GT)
- Aluminum iMacs (ATI Graphics - HD2600)
Older information is available in these pages: https://wiki.ubuntu.com/iMacIntelhttps://help.ubuntu.com/community/iMacCoreDuo
If you decide to partition your hard drive and install Ubuntu, please note that resizing your OS X partition to reuse the empty space is not easily done. If you would like to just test out Ubuntu, try using a Virtual Machine such as VirtualBox.
This guide will help you through all the steps necessary for installing Ubuntu on an iMac. This guide was written while Gutsy Gibbon (7.10) was current, with Hardy Heron on the way. However, there should not be too much derivation for any current version of Ubuntu. For any Mac, I would always recommend using the most recent version of Ubuntu that is available since as time passes, more fixes for Mac nuisances are incorporated into the releases.
Triple Booting
This guide will assume that you want to dual-boot OS X with Ubuntu. It is recommended that you keep an install of OS X, even if you do not plan to use it in order to install firmware updates in the future that may be required for your Mac to operate properly. There are many other guides available for Triple (and more) booting with various operating systems. Whether they are for a Macbook, Macbook Pro, or whatever, the partitioning and initial installation process of Ubuntu in the same. The Macbook Pro Wiki Page has an excellent how to for triple-booting. Note that although it mentions Vista, the process should be the same to install Windows XP.
Basic instructions
Here I present my preferred method of installation
If you have an iMac from before Bootcamp existed, make sure that you have the needed firmware updates to dual boot. Update the firmware to the latest version. If you prefer, you may use the standard 'Software Update'.
Get your Ubuntu Live CD ready. The Live CD should work, but if you have trouble, try the Alternate Install CD. If you have a Core2 Duo Mac (as oppossed to the Core Duo), it is capable of using the AMD64 (64bit) CD otherwise you have to use the standard version. There is a lot of information about the good/bad of a 64bit install. You can find information about which to choose here.
It is highly recommended that you install rEFIt]. rEFIt is a user friendly interface to the Mac EFI that will cause a boot menu (to select between OS X/Ubuntu) to appear on every boot. You can make Ubuntu boot by default by uncommenting the 'legacyfirst' option and change the menu timeout in the 'refit.conf' file (described on the above website).
- At this point you need to make room for Ubuntu by shrinking the OS X partition. This can be done with various tools:
In OS X Leopard (10.5.x), the Disk Utility is able to 'add' a partition to the durrent disk without completely repartitioning the hard drive. To use this method, start Disk Utility, (Applications > Utilities) Select the Hard drive to partition, and click the '+' button to add a partition. You can then resize the partition to suit the amount of space you would like to use for Ubuntu. Don't worry about the partition format (Mac OSX, UFS, etc), we will be reformatting the partition later.
- gParted can shrink your OS X partition as well, but it is not able to 'grow' or increase the size of a partition once it have been resized.
OS X has a commandline tool for resizing your partitions. See the AdvancedMethods Section of this guide to use this tool.
- Hold down 'C' to boot from the CD.
- You should get a boot menu to select the type of boot you would like. Choose to start Ubuntu (NOTE: On Hardy, you can start the LiveCD, or you can choose to start the installer, choose to start the live environment).
Once you get to the desktop, start gParted: System > Administration > Partition Editor
- It should be plainly visible that there is an EFI partition at the beginning of the disk, followed by the HFS+ (OS X) partition, and lastly, the new partition you created.
- Select the last partition and delete it. Make sure to click the Apply button to actually remove the partition. This will leave you with free space to install to. Exit gParted.
Once back to the desktop, double-click in the install icon to start the installer. When prompted, choose to install to the 'largest, continuous free space'. This will allow the installer to create a root and swap partition for you. If you would like to have more control over the partitioning, you can choose to 'manually partition'. See the AdvancedMethods section for tips.
NOTE ON INSTALLATION BUG
Due to a bug in the installer, you will likely not be able to boot into your installed system after the installation has finished. This can be corrected by completing the steps at the following post: http://ubuntuforums.org/showthread.php?t=767677
WARNING: For those that have very complicated multi-boot systems (numerous installs of linux and/or windows). This may leave some of your installs unbootable. Please post in the forum to get specialized help with your setup. PLEASE add your comment to this bug report. This is a serious issue and should be addressed. It will not get attention unless it affects a lot of people.
If you Dual-Boot or Triple-Boot:
- If you haven't already, boot into OSX and install rEFIt. If you do not get the rEFIt menu when starting up your Mac, you may need to run a command in the OSX terminal to get it to work. See the manual install instructions.
- Once you reboot into the rEFIt menu, choose to start the partition tool. It will ask if you want to sync your partitions. Say yes. after rebooting, you should be able to select the Linux icon in rEFIt and it will boot into your Ubuntu install.
WiFi / Airport
You can use a utility called ndiswrapper and an appropriate Windows XP driver to get the card working in Ubuntu. This Windows XP Driver can be found on your Leopard Install DVD (which would normally be used with bootcamp) and in the older BootCamp driver CDs. Additionally, there are some compatible drivers available from Dell. For older iMacs (which the Dell driver will work on), you can follow the steps in the Santa Rosa MacBook wiki page.
Recently, there have also been issues using ndiswrapper at all. Broadcom released a driver for these cards that will be available in Intrepid 8.10. You can also get it from the backports repository in Hardy Heron 8.04. http://ubuntuforums.org/showthread.php?t=914697
Graphics / Video
Check 3D acceleration
To make sure your graphics are working properly, we need to make sure that 3D acceleration is working. You can check this with the command:
glxinfo |grep direct
You should see in the output 'direct rendering: yes'
Intel Graphics
For iMac users with Intel graphics (some early white Intel iMacs), everything should be working out-of-the-box. If you have have any problems, be sure that your xorg.conf is set to use the 'intel' driver rather than the any of the other specialized Intel drivers like 'i810'.
nVidia Graphics
For nVidia graphics, the 2D open-source driver gives you basic support out-of-the-box. If you want to run 3D applications, select System > Hardware Drivers > nVidia accellerated graphics driver (version 185) as recommended. This provides OpenGL support for Compiz.
ATI Graphics
For ATI graphics, you will need to install the proprietary graphics drivers. This can be done with the Driver Manger in System > Adminstration > Driver Manager. When installed correctly, reboot, and an additional check is to run
fglrxinfo
The output should tell you that the provider is ATI and not MESA.
If you have issues with the driver in the Ubuntu repos, you can alternately try Envy or even download the driver from ATI's website and install manually.
The default 10.04 ISO won't boot with a compatible driver for 2010 iMacs, so use one of the following solutions:
- Boot and install 9.10, install the proprietary ATI driver then upgrade to 10.04
Download Ubuntu Alternate installer, which runs in text mode. Once Ubuntu is installed:
- Reboot and in GRUB menu highlight Recovery Mode
Edit kernel parameters and add radeon.modeset=0 nomodeset
- Boot and choose 'Low Graphics Mode' when problems reported
Install the proprietary driver using System > Administration > Hardware Drivers
- Use an external monitor connected to the HDMI output.
Sound
If you have an aluminum iMac and you do not have sound :
open /etc/modprobe.d/options :
sudo nano /etc/modprobe.d/options
and add 'options snd-hda-intel model=imac24' to the file and save ( ctrl+o and ctrl+x to exit )
then reboot.
NOTE: The file /etc/modprobe.d/options no longer exists in newer versions of Ubuntu. It is still supported by the kernel, however the filename needs the .conf extension, i.e. /etc/modprobe.d/options.conf would be the file you create to save your options. Actually the filename doesn't matter as long as the .conf extension is used.
Will Tinsdeall (Ubuntu 10.10 - Clean install, 27' iMac Intel i7): Just open a terminal to run 'alsamixer' from the command-line. Ensure 'Front speaker' is turned up and unmuted, using arrow keys and 'M' for mute toggle. (Best to open up Rhythmbox and play some music while doing this, changes are instant)
Eläimen.Varmuus: With Ubuntu 8.10 (amd 64) and iMac rev. early 2008 the first step was enough. I edited only /etc/modprobe.d/options.
Some of the Aluminum iMacs need a patch to get functioning sound. An ubuntuforums user, 'nicfagn' has created many patches and posted them in the forums. Many of the fixes have made it into the latest ALSA driver, so downloading and compiling the latest ALSA source code may work as well. Here is a link to a patch that many have found useful.
Tiziano Faion: If you have an Aluminium Imac setting in /etc/modprobe.d/alsa-base the option model=mbp3 make sound work without patching anything.
Klaus Doblmann: If your microphone doesn't work (no mic-boost switch), set the model to 'mbp3' instead of 'imac24'.
Jonas Westerlund: If you only get sound from the internal speakers, 'options snd-hda-intel model=mbp3' fixes that at least on the 2008 24' aluminum model.
Matthew Fernandez: For a 2010 iMac you shouldn't need to patch anything. Append 'options snd-hda-intel model=mbp55' to /etc/modprobe.d/alsa-base.conf. Restart. Then enter alsamixer in a terminal window and unmute the Front Speaker channel (left and right arrows to switch channels, up and down to change volume, M to mute and unmute).
Gary Watts: For my 2009 24' iMac, adding 'options snd-hda-intel model=lenovo-sky' to /etc/modprobe.d/imac.conf (or indeed anything.conf) got sound working. Special thanks to zacbarton for his advice at http://ubuntuforums.org/showthread.php?t=1443020
Warren Harrison: For those unhappy with the audio quality (compared to OS X), install the Pulse Audio Equalizer (http://exploreubuntu.wordpress.com/2010/04/18/equalizer-for-pulse-audio/) and choose the 'laptop' EQ preset. This significantly reduces the mid-range frequencies and brings the audio into closer parity with OS X-native quality.
iMac 27' & ubuntu 11.04
Since kernel 2.6.38, the HD audio model imac27 is available.
The following line must be inserted at the end of the file /etc/modprobe.d/alsa-base.conf
- options snd-hda-intel model=imac27
force reload alsa configuration
- sudo alsa force-reload
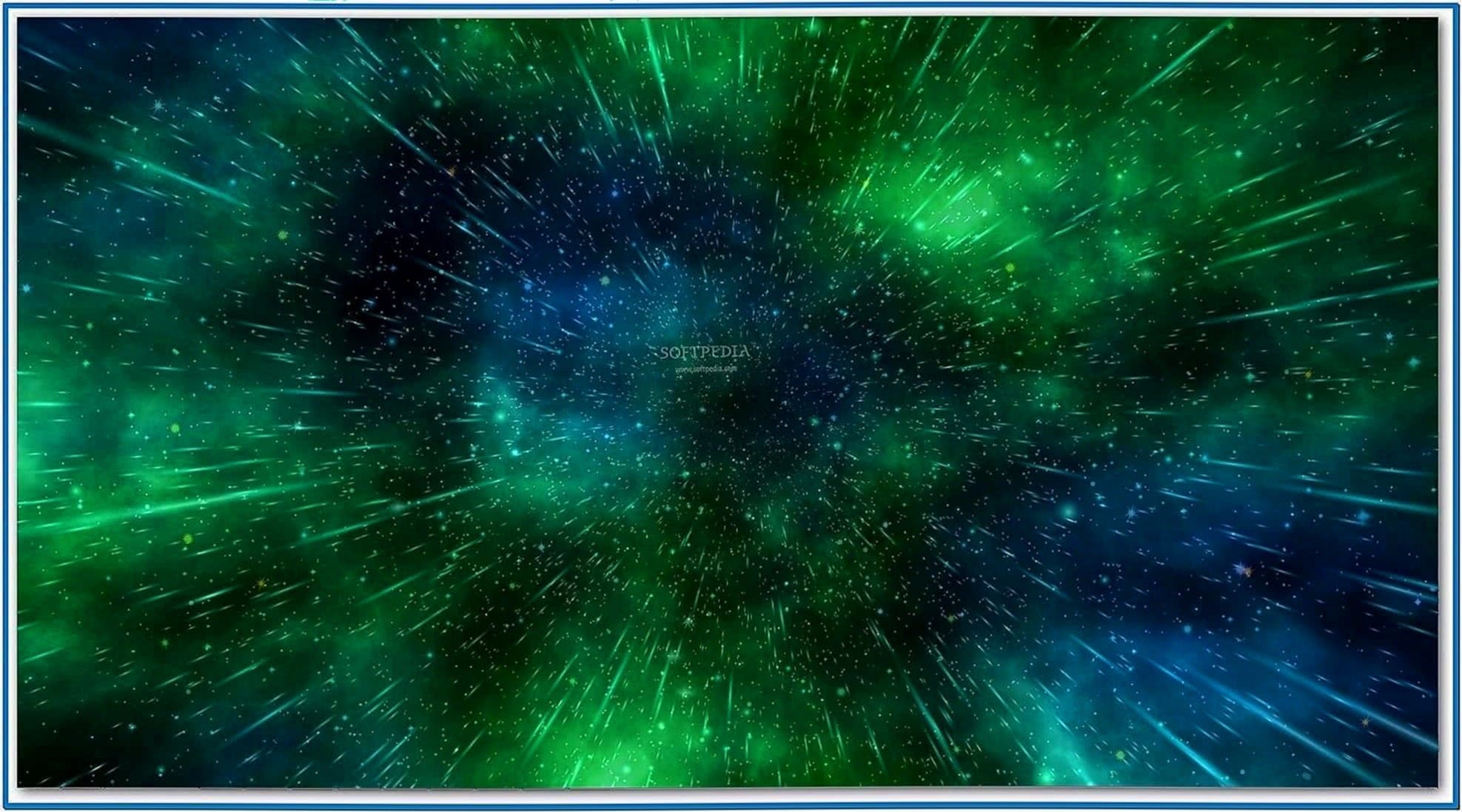
then unmute and adjust volume of front speaker and Surround Speaker with the help of :
- alsamixer
Seen at http://ubuntuforums.org/showthread.php?t=1043568 and http://www.mjmwired.net/kernel/Documentation/sound/alsa/HD-Audio-Models.txt
iSight
https://help.ubuntu.com/community/AppleiSight
Aluminium keyboard
Users are reporting problems with the aluminium keyboard. The keyboard is still partially functional so long as the keypad on the right is not used. If you have problems with the main keyboard try pressing F6 to turn off num-lock. PLEASE add your comment to the launchpad bug tracker.
Magic Mouse
https://help.ubuntu.com/community/AppleMagicMouse
Compiz
Compiz (Desktop Effects) can be enabled after enabling 3D acceleration by installing the appropriate graphics drivers as shown above.
Working with other OSs
Here are some link to information that may be helpful for those that are dual booting: Mount ext2/3 partitions in OSX
Windows hal.dll error
Accessing your OS X partition in Ubuntu
Partitioning with the commandline
Let's say you want to resize your OS X partition to 200GB and create a new 200GB Linux partition. Open a terminal and type:
This is the actual tool that Boot Camp would use to resize the partition as well.
Manual Partitioning Tips
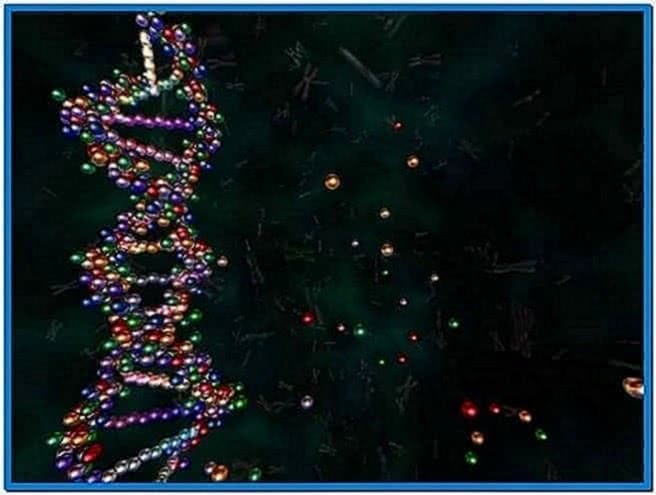
The emulated MBR/BIOS compatibility is limited to 4 partitions. This really just means that legacy bootloaders need to reside in those first four partitions (and in the case of windows, everything it needs to access has to be in the first four partitions), but you can customize the MBR partition table to point it to other partitions on your disk.
Triple Boot Guide for 24' iMac
CategoryMac
|

CategoryAudioCategoryMac
 Changes are a part of nature, and this is also the case with technology. As time progresses, technology keeps on evolving and advancing through new and revolutionary changes. Ubuntu is the perfect example of this, as it has seen remarkable growth in its infrastructure. From what was once a simple server-based architecture, to now being used as the primary Linux distribution for desktops, this clearly shows how far Ubuntu has come.Ubuntu has made quite the name for itself in the industry and has quickly become one of the fastest-growing operating systems in today’s market. Being free and open-source, along with having a smooth and silky interface, has made Ubuntu a worthy challenger for Windows and Mac OS. One fascinating aspect about Ubuntu that has made it so sought-after among users is how easily customizable this distro is.
Changes are a part of nature, and this is also the case with technology. As time progresses, technology keeps on evolving and advancing through new and revolutionary changes. Ubuntu is the perfect example of this, as it has seen remarkable growth in its infrastructure. From what was once a simple server-based architecture, to now being used as the primary Linux distribution for desktops, this clearly shows how far Ubuntu has come.Ubuntu has made quite the name for itself in the industry and has quickly become one of the fastest-growing operating systems in today’s market. Being free and open-source, along with having a smooth and silky interface, has made Ubuntu a worthy challenger for Windows and Mac OS. One fascinating aspect about Ubuntu that has made it so sought-after among users is how easily customizable this distro is.Users can tweak and play around with the settings in Ubuntu and change it with regards to their interests. These include changing themes, design, and even the layout of the interface.
This article shows you how to customize Ubuntu 20.04 to look like Mac OS, a series of operating systems developed by Apple.
Prerequisites: Installing the Required Packages
Before customizing Ubuntu, you will first need to install some required packages that will aid you in this process. The first is the Gnome Tweaks tool, which allows you to tweak and change the look and behavior of Ubuntu. To install this tool, open the terminal via the shortcut Ctrl + Alt + T or from the Ubuntu Dash and run the following commands in the terminal:
$ sudo apt upgrade
$ sudo apt install gnome-tweaks -y
Next, install the GNOME Shell Extension package, which adds further functionality to your Ubuntu system. To install this package, run the following command in the terminal:
After installing this package, restart your system.
After installing GNOME Extensions, you will also need to switch on the User Themes extension. To do this, open the Gnome Tweaks tool, and then select the Extensions section. Here, scroll down a bit, and you will see the User Themes option. Click on the switch to turn on the User Themes extension.
Step 1: Install Mac OS GTK Theme
Once you are done installing the prerequisites, it is now time to move on to the first step of making your Ubuntu look like Mac OS, which involves the installation of a Mac OS GTK Theme. To download a theme for your Ubuntu system, go to the gnome-look website and search for the theme you want. This website gives you multiple options, and you can also filter the themes according to date of release and user rating.
Some great Mac OS themes include McMojave, Catalina, McHigh Sierra, and so on. We will be using the McMojave theme in this tutorial. To download the theme, click on the Files section, and then click the download button next to the theme you want to install.
Files Section:
Download Button:
After downloading these files, go to the home directory and press Ctrl + H to show the hidden folders and files. If you do not see the .themes folder, then create a new folder with the .themes name and extract and copy the folders that you downloaded to this directory.
Now, once again, open the tweaks tool and select the Appearance section. Here, change the Applications and Shell theme. You will see an instant change.
Step 2: Install Mac OS Icons
Ubuntu For Macbook Air
The next step in making Ubuntu look like Mac OS is to install icons that look similar to those in Mac OS. The process is mostly similar to what we did in Step 1. Once again, go to the gnome-look website and search for the icons that you want. Some good options include McMojave-circle, Mojave CT-icons, Cupertino icons, and so on. We will be using the McMojave-circle icon set in this tutorial. The process for downloading the icons is the same as the one described for the theme in Step 1.
After downloading your icon set, go to the home directory and this time, look for the .icons folder. If this folder is not present, create a new folder with the .icons name and extract and copy the folders that you downloaded to this directory.
Again, open the Appearance tab in the tweaks tool, and this time, change the Icons theme.
The icons should now look something like this:
Step 3: Change the Wallpaper
The third step is to change the wallpaper of your Ubuntu system to something that matches that of Mac OS. You can find some really good wallpapers from oswallpapers. To change your wallpaper, right-click on your desktop and select the Change Background option.
Click the Add Picture option in the top right-hand side and select the wallpaper you downloaded.
Your screen should look something like this:
Step 4: Add a Mac OS Dock
The fourth step involves getting a Dock similar to the one in Mac OS. There are numerous external options available for Linux, such as Plank, Cairo Dock, Dash to Dock, and so on. In our case, however, we will just be adjusting the settings of the original Dock.
Open Settings and go to the Appearance tab. Here, under the Dock options, switch on the Auto Hide feature and change the position of your Dock to Bottom.
Next, run the following commands in the terminal to further customize your dock:
$ gsettings set org.gnome.shell.extensions.dash-to-dock dash-max-icon-size 40
The final result should look something like this:
Step 5: Change the System Fonts
Ubuntu For Mac G5
The official font used in Mac OS is San Francisco. Download the font, extract it, and install it by clicking on the .otf file.
Dual Boot Ubuntu And Mac
After installing the font, once again, open the Tweaks tool and select the Fonts section. Change the fonts of the various options to San Francisco.
And, voilà! You are done. Your Ubuntu 20.04 should now look quite similar to Mac OS.
Making Ubuntu 20.04 Look Like Mac OS
Ubuntu For Mac Powerpc
Ubuntu is a highly customizable operating system that allows users to easily tweak and configure it according to their interests and needs. For users that want to experience using Mac OS or who just switched from Mac OS to Ubuntu, you can easily customize your Ubuntu system to look like Mac OS by following the steps shown above.
