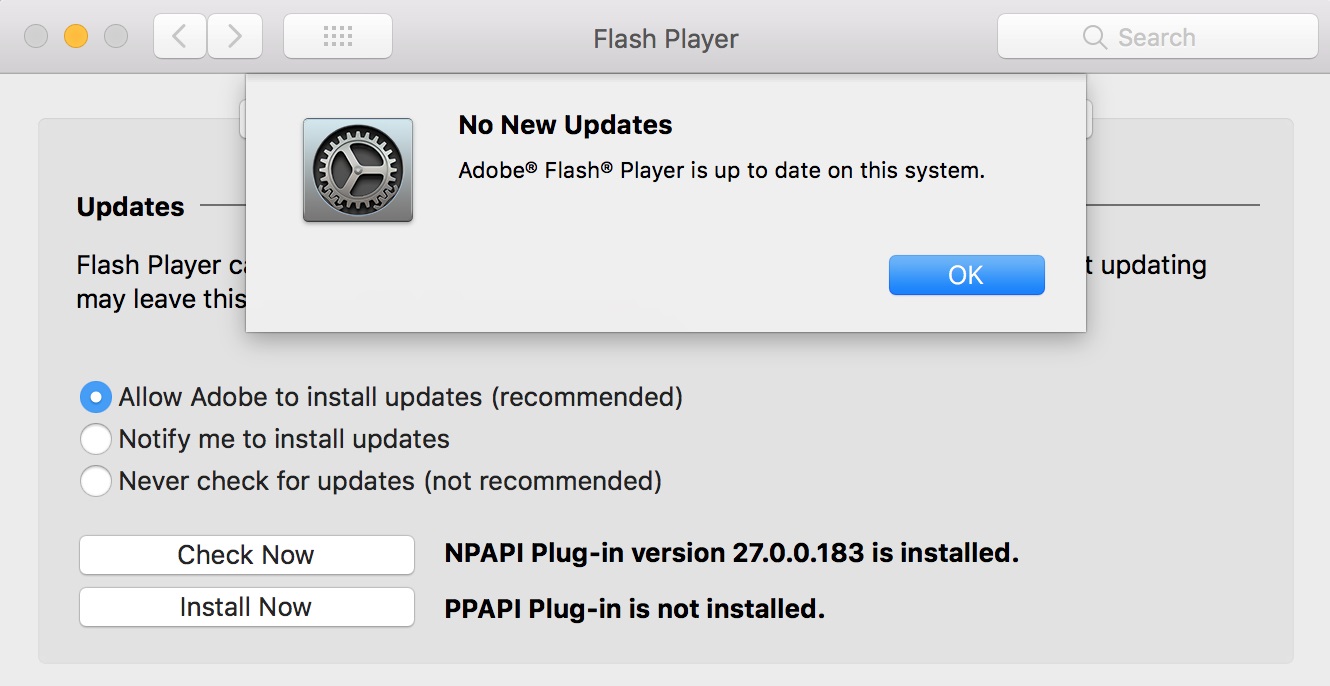

Adobe Flash Player is a free software plug-in used by web browsers to view multimedia, execute rich Internet applications, and stream video on your Mac. Adobe Flash Player is the most popular multimedia player plug-in available. However, recently there have been security concerns which has threatened its popularity as users seek safer alternative solutions. Adobe will end support of Flash Player on December 31, 2020. Here's what you can expect in the meantime for each Microsoft browser: In the next version of Microsoft Edge (built on Chromium), Flash will be disabled by default. However, users may re-enable it on a site-by-site basis. The timeline for Chromium-based browsers can be found here.

You do not need to install Flash Player.
Scroll down the list on the left until you find Adobe Flash; select, then to the right, decide whether you want behaviour on, off or ask by default & for any specific sites. Full instructions at Adobe: Enable for Safari. Note that Flash is very nearly end-of-life & most browsers are going to start actively blocking it over the next year.
Use the following steps to allow Flash content in Microsoft Edge:
Click Settings near the bottom of the menu that appears
Click View advanced settings under the Advanced Settings header
In Microsoft Edge navigate to the website that is missing Flash content
On the top right-hand side of the address bar you may notice icon
Click icon which will display a flyout Adobe Flash content was blocked
Click Allow onceto allow Flash content to run on that page for just one time.
In Microsoft Edge navigate to the website that is missing Flash content
Click the icon in the missing Flash content to display a flyout indicating Adobe Flash content was blocked.
Click Allow once to allow Flash content to run on that page for just one time.
Before you start, check the version of Safari running on your Mac. To display the version number, choose Safari > About Safari.
- If your Safari version is 11.0 or later, follow the steps in For Mac OS X 10.11, macOS 10.12, and later.
- If your Safari version is 10.0 or later, follow the steps in For Mac OS X 10.10.
Note:
Apple Safari version 14, released for macOS in September 2020, will no longer load Adobe Flash Player or play Flash content. Please visit Apple’s Safari support for more information.
Click the Websites tab and scroll down to the Plug-ins section. Locate the Adobe Flash Player entry.
Select a setting to use for Flash Player when you visit other websites.
You can configure Flash for individual websites (domains). Select a website listed in this window, and choose Ask, Off, or On.
Exit Preferences after you finish configuring Flash Player.
Download Adobe Flash Plugin For Mac
Note:
If you are viewing Safari in full-screen mode, mouse over the top of the browser screen to see the menu.
Click the Security tab. Ensure that Enable JavaScript and Allow Plug-ins are selected. Click Plug-in Settings.
From the When visiting other websites menu, choose On, and then click Done.
