It offers a tool “Disk Manager”. It can help Mac users securely and quickly format USB flash drive under Mac OS. Very easy to use and 100% safe. The top 5 USB flash drive formatting software for Mac can help us easily and securely format USB flash drive under Mac OS. Just select one of them to format USB flash drive under Mac OS.
- Hp Usb Disk Storage Format Tool For Mac Os
- Usb Disk Storage Format Tool Mac Os
- Hp Usb Disk Storage Format Mac
- Usb Disk Storage Format Tool For Mac
Oct 13, 2020 • Filed to: USB Recovery • Proven solutions
Hp Usb Disk Storage Format Tool For Mac Os
USB drives are something of daily use for a modern-day person. From listening to music to transferring important files from pc to pc, we use flash drives for a variety of reasons. These flash drives are plugged into several different devices and hence are at risk of corruption or malfunctioning and might require to be formatted at times. The USB flash drive can be formatted in a variety of ways like depending upon the operating system and other features.
Sometimes, certain devices may only read specific USB file systems. So learning how to format your USB to a new file system is something that will come in handy.
- USB Disk Storage Format Tool by Authorsoft Corporation is a free utility that allows you to easily format your USB flash drives. The release date of USB Disk Storage Format Tool for Mac is unknown and we cannot say for sure if it will be released at all. So you might want to use other applications to format your external storage devices.
- Access to a working and supported Mac. Format USB to Apple supported file system. Get installer file for macOS. Create bootable USB. Booting Mac from Startup Manager. If you are not able to login to your Mac, you need to use Time Machine backup disk. Otherwise you should have another Mac for creating a bootable USB.
- To format an external hard drive for Mac with Time Machine, you must follow the steps below. Step 1 Open Finder, Applications, then go to Utilities and Disk Utility. Step 2 Follow the steps above to format the drive, and then you can use it with Time Machine on your Mac system.
- While APFS is optimized for the Flash/SSD storage used in recent Mac computers, it can also be used with older systems with traditional hard disk drives (HDD) and external, direct-attached storage. MacOS 10.13 or later supports APFS for both bootable and data volumes.
Part 1: What is FAT32 Format?
FAT32 is an improved version of the FAT system which was introduced in 1996 by Microsoft with its Window95 OSR2 system. The purpose of its development was to be a better version of the FAT16 in terms of speed, performance, robustness, flexibility, and to support larger volumes.
Part 2: What Should You Do before Formatting a USB Drive?
A USB drive may contain songs, videos, documents, important files, etc. depending on the person who uses it. So most people don’t prefer formatting unless they want to get rid of those files. Formatting can also be done on faulty USB drives in which case, the user should move all the data in it before deletion.
If a device is not being detected or faulty, formatting is the last step. The user should try all the options to make it visible whether it is a Windows or Mac. Even then if it doesn’t work trying to repair and recover the files is the next option.
Part 3: How to Format USB to FAT32 on Windows 10?
In some cases, the USB flash drives need to be formatted to FAT32 as it is one of the most preferred and compatible file systems for both mac and windows. But, while trying to format a flash drive in the usual manner, problems may arise or the FAT32 option might not be available. In such cases, we can resort to alternative as well as simple methods to achieve the goal.
Let us have a look at how a USB flash drive can be formatted to FAT32 via file explorer as well as via disk management.
Method 1: Format USB to FAT32 via File Explorer
A common and easy way to format a USB drive to FAT32 is to make use of the File Explorer.
Step 1: Connect the USB drive or the desired external hard drive to the Windows 10 computer
Step 2: Launch the File Explorer and from it find the USB drive. Right-click on the drive and select Format
Step 3: Select the FAT32 type as the target file system and select the box beside Quick Format. Tap on Start to start the formatting process.
When you are notified about the completion of the process tap OK. Your USB is now is FAT32.
Method 2: Format USB to FAT32 via Disk Management
Disk management is a built-in utility of Windows which is made to help users with the disk partition related problems or works. It is also one of the most preferred choices when it comes to formatting USB to FAT32.
Step 1: Right-click on My Computer and select the Manage option
Step 2: Under Storage tap the Disk Management option
Step 3: from the volume list select the thumb drive
Step 4: Right-click on it and then tap Format
Step 5: Select FAT32 format from the file system: list box
Step 6: tap OK
Part 4: Format USB to FAT32 on Mac - macOS 10.15 Catalina

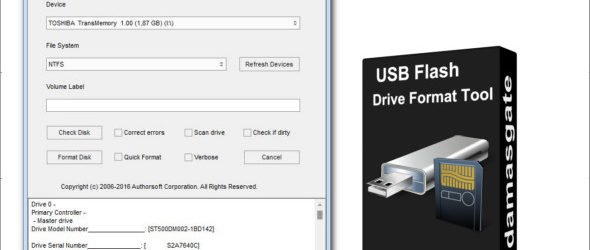
Formatting a USB flash drive to FAT32 on Mac is easy as windows. To do so you can either use the disk utility or the terminal command line.
Method 1: Use Disk Utility
Follow the steps to format FAT32 with Disk Utility:
Step 1: Plug the USB drive that needs to be formatted to the Mac computer.
Step 2: Navigate to Applications and then to Utilities. Tap it twice to open.
Step 3: Choose the drive that needs to be formatted and tap on Erase.
Step 4: You can rename the USB drive if needed. Choose the MS-DOS(FAT) to format.
Step 5: Select the Master Boot Record for the scheme and then tap Erase.
Step 6: When the process is complete the USB drive is converted to the FAT32 file system.
Method 2: Use Terminal Command Line
The command line also works in the same way as the disk utility to format the USB drive.
Follow the steps to format FAT32 with the Terminal command line:
Step 1: Plug the USB flash drive that needs to be formatted to a Mac computer.
Step 2: To run Spotlight press cmd + space and type: terminal and press Enter
Step 3: Type diskutil list and then find the drive that is acting as your USB
Step 4: Type sudo diskutil eraseDisk FAT32 MBRFormat /dev/disk2
- Sudo - grants you the user right.
- Diskutil – calls the disk utility program.
- erase disk – to command to format the drive
- FAT32 - selects the file system
- MBRFormat – pass information to disk utility commanding to format with a Master Boot Record
- /dev/disk2 - it is the USB drive location
The process may take some time to complete. Wait patiently. On completion type diskutil list in command box if you want to check whether the formatting had been successful
Part 5: How to Recover Lost Data after Formatting a USB Drive to FAT32?
The formatting USB drive is an easy task. But before formatting, some might be worried about the files or data in the USB drive. There may be irrelevant as well as very important files that can’t be replaced in a USB drive. But what to do if the drive is a corrupt one or malfunctioning in some ways?
You need not worry as there are varieties of applications available in the market for recovering such files. An application like Recoverit helps you to recover almost all data, ranging from documents to big size videos from a USB drive even after formatting to FAT32.
Recoverit Data Recovery is one of the best and preferred applications in the market and the steps for data recovery are pretty simple and the same whether it be a Windows or a Mac. the recovery of data from an external drive can be done in these three simple steps
- Select a location
- Scan the location
- Preview and recover data
Recoverit Data Recovery - The Best File Recovery Software
Recoverit allows the user to recover any lost data regardless of the model and type of the external device. There is a high success rate in the recovery of files using Recoverit whether it be memory cards, external hard disks, cameras, USB flash drives, music players, etc.
Step 1: Select the external device/drive
To recover deleted or lost files from an external device, it needs to be selected as the target location for data searching and scanning
Step 2: Scan the removable media
A complete scanning will be initiated once you select Start. The scanning usually takes some time depending on the size of the USB drive In between the process, the desired files can be located and filtered.
Step 3: Preview of files and recovery
After the whole scanning process, Recoverit allows the user to preview the located files. All the files including photos, videos, documents, videos, audios, etc. can be previewed.
Then, select the files that you need to recover and tap the Recover bar.

All the files will be recovered and saved for your use.
Conclusion
The loss of files from a USB drive or the drive itself malfunctioning is a common issue in today’s world. The loss of important files and data can have a huge impact on our domestic life as well as work. But, applications like Recoverit helps us to tackle these issues and move forward.
USB Topic
- Recover USB Drive
- Format USB Drive
- Fix/Repair USB Drive
- Know USB Drive
Sep 28, 2020 • Filed to: Solve Mac Problems • Proven solutions
Most of the people in the world prefer using a Windows PC. And the Windows system uses a different file system which is known as Fat32. Usually, the Fat32 drive can be read and written by macOS, but it is not considered optimal. Even if you try to format the Fat32 drive on Mac, you might end up causing more issues. So, if you have got your hands on a drive which is formatted as Fat32 of any other format instead of Mac OS Extended or APFS, then you should go through this article.
Here, we are going to learn the procedure to format a USB drive and an external hard drive on Mac. Even if you want to reformat the drive on Mac, we have all the answers for you.
Part 1. Overview of Formatting Drive on Mac
Formatting isn't just a process of erasing the existing data on a drive. It is done as a routine maintenance task. But if you want to ensure that the drive has a complete Mac compatibility, then you'll have to format the drive using the Mac OS Extended filesystem. It is possible to read and write on a drive that has a different file system. But unless you format the drive on Mac, it can't be used as a bootable disk or with Time Machine.
Unless you intend to use the drive for file exchange between Windows and Mac, the formatting would be the right thing to do. Here are some other factors that will conclude that formatting the external drive with Mac is necessary as it will also improve the performance of the drive.
- To remove the data from a USB drive or any other drive completely. Simply erasing the data leaves a binary print on the drive. But formatting will erase the binary data too.
- To change the Operating system. Using another OS-compatible drive can make your OS vulnerable to viruses, malware, and other malfunctions. Thus, formatting the drive and deleting the previous system files and settings is vital.
- To improve the performance of the drive, frequent formatting is essential.
- To remove all kinds of viruses and malware, formatting works more effectively than deleting the files.
Thus, formatting the USB drive or external hard drive will get rid of any software conflict that you are facing and even glitches will disappear.
Part 2. How to Format a Hard Drive on Mac?
Now you can understand that there are several benefits of formatting a drive. Technically, when you want to switch a USB or hard drive system to another OS, it is termed as reformatting. It allows the users to reinstall OS and all other software once the format is complete. It is considered as a better process as it is comparatively easy to format the drive for Mac instead of removing files which are malfunctioning. So, from here on, reformat will be considered as a format.
So, here is the process by which you can format hard drive or USB for Mac. The same procedure is followed for all other storage devices too.
- Connect the hard drive or USB with Mac and open Disk Utility from Applications.
- Locate the drive from the left side panel of Disk Utility and open it.
- Now switch to the Erase tab and click on the Format drag-down menu. Choose the Mac OS Extended (Journaled) option.
- Change the name of the drive if you want to and finally tap on the Erase option at the bottom of the interface.
A popup window will appear and ask you to confirm the action. As you press the Erase button, everything on the drive will be deleted completely. If you are formatting a small flash drive or USB drive, the process will complete quickly. But if you are formatting a big size hard drive, then the process might take longer than you expect. And make sure that you don't close the Disk Utility before the process finishes.
Part 3. The Best Format Choice of External Drive on Mac
Using the external drive on Mac is a good idea as it provides additional storage. But it is hard to pick a suitable format as it depends on your usage. So, it is better that you know your options and understands which format is right for you. So, here are the best formats for an external hard drive for Mac. You can choose from a variety of file systems.
1. Apple File System (APFS):
All new Macs come pre-installed with this file system. It is optimal for use if you prefer using a Solid State Drive or flash drive. But it is also compatible with the mechanical hard disk drives too. If you don't want to use the drive with Windows OS, then you can pick this format.
Usb Disk Storage Format Tool Mac Os
- Fast copy and paste
- Better organization of data
- Improved metadata handling and focus on the encryption
2. Mac OS Extended (HFS+):
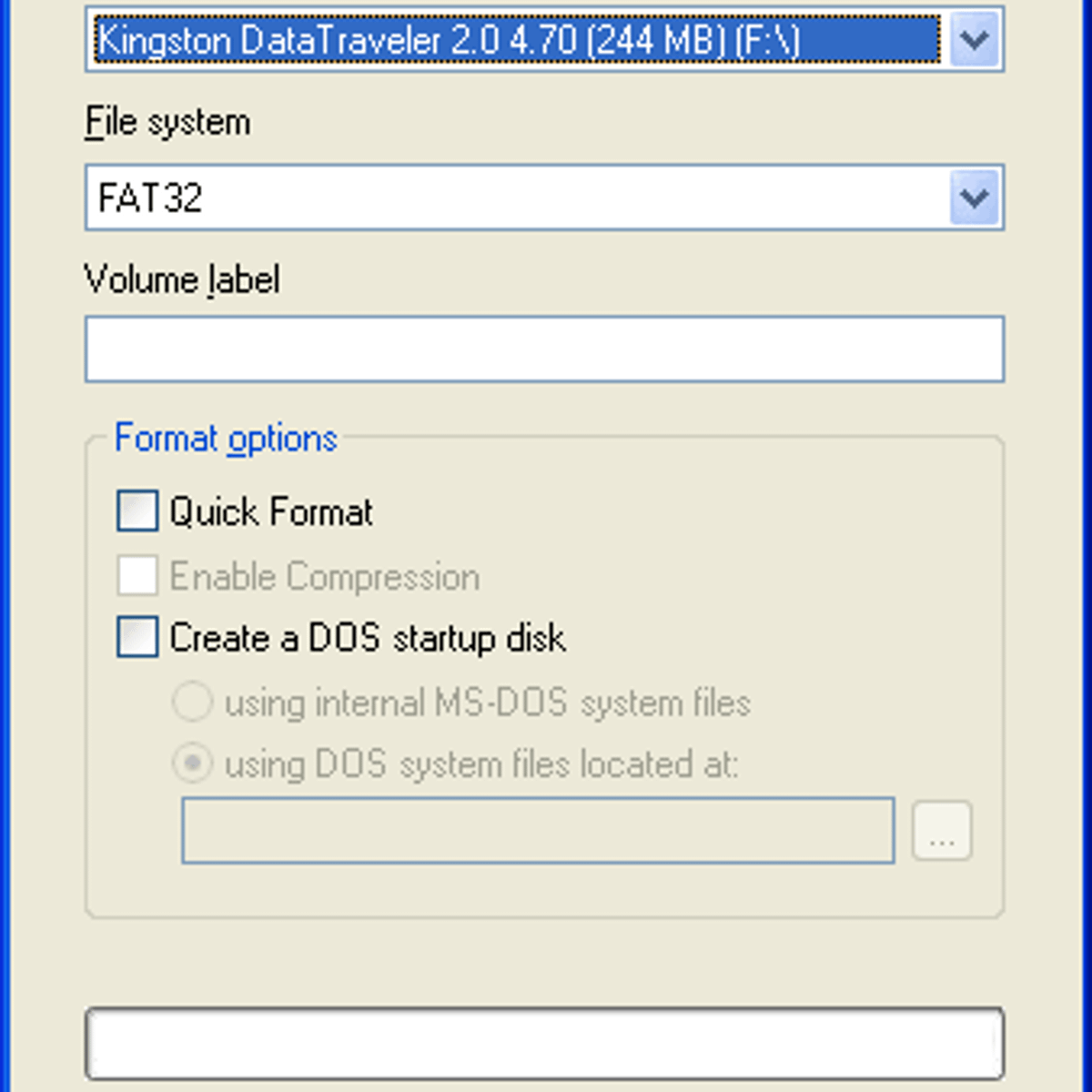
This format means a Hierarchical File System plus. This was the main file format for macOS before APFS was released. You can reformat USB on Mac to this format easily. This format is suitable for both mechanical and SSD. This format can't be accessed by Windows and if you want to do that, you'll need an additional program.
3. exFAT (Extended File Allocation Table):
This format is designed to overcome the limitation of format fat32 on Mac. By using this format, you can easily share the content between Mac and Windows.
- Read and write feature compatible with Mac and Windows OS
- Ideal for flash storage and External drives.
4. MS-DOS (FAT):
It is the FAT32 format on Mac and it is labeled as MS-DOS (FAT). This format is only ideal for old computers. If you need to transfer the files from an old computer, then you can switch to this format. Otherwise, you'll have to deal with its limitation. It is only good for Windows XP, so, you better avoid it for Mac.
As you can see, using the APFS or HFS+ format for Mac is ideal to avoid complications with your data files.
Part 4. How to Format USB to FAT32 on Mac?
process, make sure that you have made a backup, or extracted the files of the drive.
Method 1. With Disk Utility:
- Connect the USB drive to Mac and launch Disk Utility from Application. On the left side panel, you will see the USB drive name.
- Click on the USB name and switch to the Erase Tab. There, you will see the Format option where you have to select the MS-DOS (FAT) format and Master Boot Record scheme.
Finally click on the Erase button and the USB drive format will complete.
Method 2. Using Mac Command Line:
- Connect the USB drive to Mac and press CMD + Space key to run Spotlight. Type Terminal in the search bar and hit Enter.
- When the Terminal window opens up, type diskutil list and you'll find out which is your USB drive.
- Type the command sudo diskutil eraseDisk FAT32 MBRFormat /dev/disk2 where
- Sudo is the user right
- diskutil call the disk utility program
- EraseDisk command is to format
- FAT32 set the file system
- MBRFormat commands the Disk utility to use Master Boot Record to format.
- /dev/disk2 is the location of your drive.
Wait for the process to finish and type diskutil list again to check whether formatting is done correctly or not. Now, you can use the USB with the FAT32 file system on Mac.
Video Tutorial on How to Format a USB Flash Drive on Mac
Part 5. How to Recover Formatted Data on Mac?
You will need a strong and reliable data recovery tool for this and Recoverit is the perfect answer. This software is specifically designed so that the users can restore the files that are lost from their system. Recoverit Data Recovery for Mac makes it convenient to get them back. It has a wide array of formats and files support. Plus, you can perform selective recovery along with the deep scan mode which has a 96% success rate.
You can download and install the software from the official website. Once it is installed, you can follow the steps below to recover the lost word files on Mac:
Step 1: Select the Recycle Bin Recovery mode
Launch the software and specify the location on the drive where you want to look for the lost files. In case you don't know the exact location, choose the 'I can find my partition' option and hit the Start button.
Step 2: Scan the Location
The software will scan the Mac drive to look for lost or deleted files. Once the scan is finished, the results will be displayed on the screen. The files will be sorted out according to their formats. Now you can select the files.
Step 3: Preview and Recover
Click on the file to have a preview and make sure that it is not damaged. You can perform multiple selections with this tool. After you've selected all the files, you can tap on the Recover option at the bottom of the screen.
Hp Usb Disk Storage Format Mac
So, you now know what you can do if you ever lost your important files on Mac. However, while you are saving recovered screenshots on Mac, don't save them to the location from where they get lost.
As you can see, it is easy to format USB for Mac and Windows both. As Windows OS is more common, people know a thing or two about it. But Mac OS seems complicated to them. Once you get familiar with the OS, it is not that hard. And if some error arises or anything goes wrong, Recoverit is always here to retrieve your lost data.
What's Wrong with Mac
Usb Disk Storage Format Tool For Mac
- Recover Your Mac
- Fix Your Mac
- Delete Your Mac
- Learn Mac Hacks
